How to block unwanted ads and notifications on your Android phone
Notifications can be the fastest way to receive messages, guides, and reminders from your favorite apps. But some apps can choose to float your phone with streams of unwanted pop-up ads and push notifications, the results can often be so frustrating.
Immediately you turn on your mobile data or connect to a WiFi, dozens of malicious websites and apps can take this advantage to display loads of ads and notifications on your screen. Most of these notifications can be relevant, but others can be so annoying, especially ones from unknown apps and sites. It okay to just slide them off your notifications bar, but sometimes they just won’t go away.

This post will guide you through different ways you can permanently block unwanted ads and notifications from showing up on your phone.
1. Turn off background data for certain apps
Most push notifications won’t just show on your screen without any access to internet connectivity. By default, all apps can access your phone’s internet connection immediately when it turned on. Even if you don’t open those applications, they can still make use of your data in the background.
So it always necessary to turn off your phone’s background data for insignificant apps. This can often prevent unwanted pop-ups ads and notifications coming from those apps from showing on your phone’s screen.
Follow these steps to turn off background data from certain apps.
- Go to your phone settings
- Select Apps & notifications
- Scroll down and click on see all apps. This will expand all number of available apps on your phone.
- Among the list of apps, select the one you would like to restrict access to background data.
- Click on data usage
- Deactivate the toggle button to disable usage of mobile data in the background.
With these steps completed, you have successfully restrict the App’s usage of data in background. This will stop the app from showing any notifications when you’re connected to the internet.
Recommended For You: Things to know about using your phone while charging
2. Block notifications and ads in status bar
Status notifications and ads are the most common type of notifications. They are usually displayed on the status bar which is located at the top of your phone. You can sometimes slide them away, but that won’t permanently solve the problem. They’ll just keep reappearing and ruining your mode.
Thankfully, both the status notification and the push notification can be blocked easily. You don’t have to visit your phone settings Anytime they appear again, just follow these simple steps to permanently block them from showing up in the future
- Scroll down your status bar
- Hold down the notification or ad you wish to block
- You will find an option to “block notification” or “keep showing”
- Clicking on block notification will stop those notifications coming from any app
Same method also applies to push notifications
3. Disable “show notifications” for certain apps
It true that majority of pop-ups and notifications need internet connection, but some can occur offline too. You can as well restrict certain apps from showing any notifications by just toggling a single button. Even if you still value some part of the notifications and at the same time choose to block some miscellaneous, Simply following these steps will help.
- Go to your phone settings
- Select Apps & notifications
- Scroll down and click on see all apps. This will expand all number of available apps on your phone.
- Among the list of apps, select the one you would like to stop receiving notifications
- Click on notifications (it often the first on the list for some phones)
- Deactivate the show notifications toggle if you choose to block all types of notifications from the app. But if you still want some desired ones to show, scroll downward and uncheck each boxes only to stop notifications inline with the boxes.
Doing so will allow android to block the App’s notifications from appearing on your device
4. Track and block full-screen pop-up ads
Have you ever use your phone only for a pop-up ad to hijack and take over your entire screen? Yes, some malicious softwares can display full-screen advertisements, even if your using another application. Trust me some ads can make you ask if you’re actually in control of your smartphone.
Whenever you find your phone’s UI being hijacked by an ad that seems to come out of nowhere, just do the following to track it down and disable it.
- Click on the overview (or recent) button to see lists of currently running apps. By doing this, the name or logo of each apps currently running on your phone will be displayed. This will also include the app responsible for the pop-up ad.
- Hold down the app name(or icon) until a box appears, then tap on the “App info” button. This will take you directly to the info screen for the application sending those ads. You can either uninstall or force stop the app from there.
If step 2 isn’t working, try this instead:
- Close the overview by hitting on the home button
- Move to your phone settings -> Apps & notifications -> see all apps.
- Select the app responsible for the ad and click on the uninstall button to kick the app out from your phone and solve your problem. If you can’t find the uninstall button, or if it not highlighted, just move on to force stop it.
5. Block notifications and ads from web browsers
Notifications can also come from your web browser extensions. Imagine turning on your mobile data only for opera mini to blast you with tons of news updates and social media alerts. Turning off background data for these browsers can help, but an effective way is to simply disable notifications from their settings. This process varies with different browser versions.
How to block browser notifications in Google Chrome
- On your Android phone or tablet, open the Chrome app
- to the right of the address bar, tap more
- select settings
- Scroll and click on notifications
- Toggle the button off if you want to stop receiving any form of notifications or scroll to check or uncheck the boxes if you’ll still prefer certain types of notifications to show.
If you receive notifications or ads from a web browser, it’s probably not the browser itself sending those… Some can be websites you previously subscribe to be receiving notifications some time ago.
You may have done it mistakenly, or you may just have complied with their persistent urge to sign-up for newsletters without realising that it going to be a nightmare. Either way, you can still cutoff notifications from specific sites.
How to block pop-ups and site notifications in Google Chrome
BLOCK SITE NOTIFICATIONS
- Open the Chrome app
- Tab on the more icon
- Select settings
- Scroll down to advance settings
- Under the advanced settings, select site notifications
- Deactivate the Ask before sending (recommended) toggle. (Once you do, the name of this menu item changes to Blocked)
BLOCK POP-UPS
- Still under the site settings select pop-ups and redirects
- Deactivate the pop-ups and redirects toggle. Doing so will block all sites from showing popups and redirects

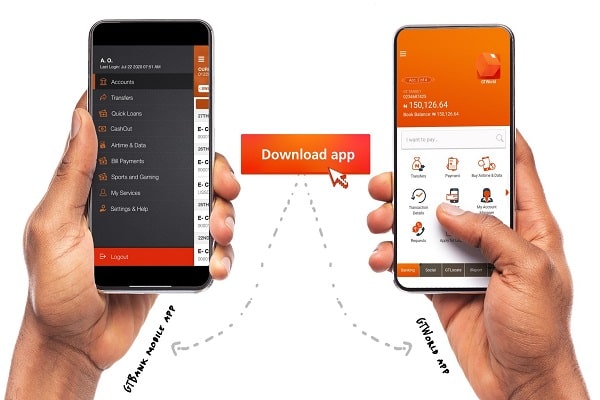

![How To Make Money From Article Writing [Full Guide] 5 How To Make Money From Article Writing [Full Guide]](https://allroundgist.com/wp-content/uploads/2023/11/how-to-make-money-from-article-writing-IMG_1142.jpg)
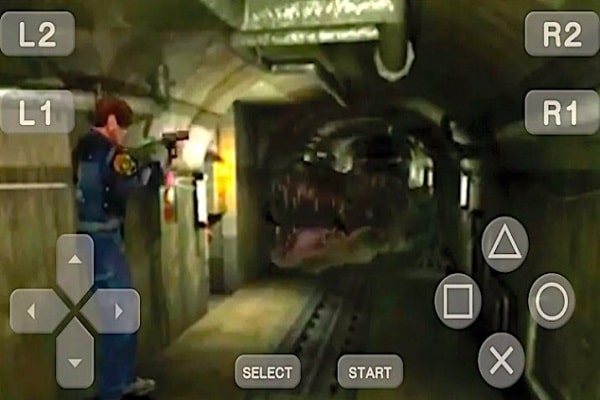
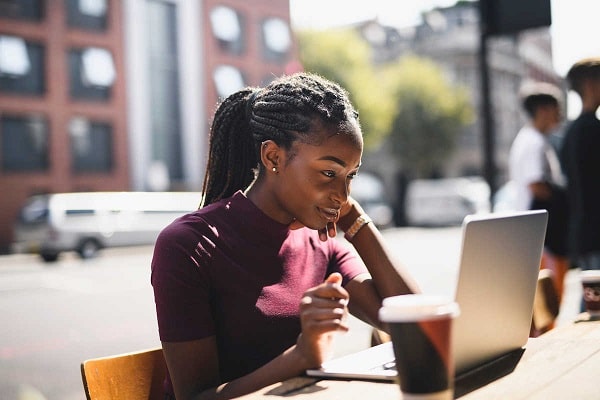

https://t.me/s/bs_1xbet/10
tzna6y
uzr3so
https://t.me/s/iw_1xbet
https://t.me/s/ofitsialniy_1win
https://t.me/s/Official_beefcasino
https://t.me/s/ofitsialniy_1win/33/nix
**memorylift**
memorylift is an innovative dietary formula designed to naturally nurture brain wellness and sharpen cognitive performance.
https://t.me/s/PlayCasino_1win
https://t.me/s/PlayCasino_1xbet
https://t.me/s/PlayCasino_1win
https://t.me/s/PlayCasino_1xbet
https://t.me/s/Gaming_1xbet
https://t.me/s/reiting_top10_casino/7
https://t.me/reiting_top10_casino/9
https://t.me/s/reiting_top10_casino/10
https://t.me/reiting_top10_casino/6
https://t.me/s/reiting_top10_casino/4
https://t.me/s/reiting_top10_casino/2
https://t.me/reiting_top10_casino/10
https://t.me/s/reiting_top10_casino/3
https://t.me/reiting_top10_casino/5
https://t.me/reiting_top10_casino/2
https://t.me/s/reiting_top10_casino/6
https://t.me/reiting_top10_casino
https://t.me/reiting_top10_casino/4
https://t.me/reiting_top10_casino/8
https://t.me/s/reiting_top10_casino/5
https://t.me/s/reiting_top10_casino/8
https://t.me/reiting_top10_casino/3
https://t.me/s/reiting_top10_casino/9
https://t.me/s/reiting_top10_casino
https://t.me/reiting_top10_casino/7
**revitag**
revitag is a daily skin-support formula created to promote a healthy complexion and visibly diminish the appearance of skin tags.
**prodentim**
prodentim is a forward-thinking oral wellness blend crafted to nurture and maintain a balanced mouth microbiome.
**cellufend**
cellufend is a natural supplement developed to support balanced blood sugar levels through a blend of botanical extracts and essential nutrients.
**neurogenica**
neurogenica is a dietary supplement formulated to support nerve health and ease discomfort associated with neuropathy.
**flow force max**
flow force max delivers a forward-thinking, plant-focused way to support prostate health—while also helping maintain everyday energy, libido, and overall vitality.
https://t.me/s/official_1win_aviator
**hepatoburn**
hepatoburn is a potent, plant-based formula created to promote optimal liver performance and naturally stimulate fat-burning mechanisms.
**hepato burn**
hepato burn is a premium nutritional formula designed to enhance liver function, boost metabolism, and support natural fat breakdown.
qlcsdd
https://t.me/s/topslotov
https://t.me/Official_1xbet_1xbet/1653
https://t.me/Official_1xbet_1xbet/1835
https://t.me/Official_1xbet_1xbet/1767
**potentstream**
potentstream is engineered to promote prostate well-being by counteracting the residue that can build up from hard-water minerals within the urinary tract.
**boostaro**
boostaro is a specially crafted dietary supplement for men who want to elevate their overall health and vitality.
**prostabliss**
prostabliss is a carefully developed dietary formula aimed at nurturing prostate vitality and improving urinary comfort.
**energeia**
energeia is the first and only recipe that targets the root cause of stubborn belly fat and Deadly visceral fat.
**pineal xt**
pinealxt is a revolutionary supplement that promotes proper pineal gland function and energy levels to support healthy body function.
**prostadine**
prostadine is a next-generation prostate support formula designed to help maintain, restore, and enhance optimal male prostate performance.
https://t.me/Official_1xbet_1xbet/1702
https://t.me/Official_1xbet_1xbet/1722
**breathe**
breathe is a plant-powered tincture crafted to promote lung performance and enhance your breathing quality.
**zencortex**
zencortex contains only the natural ingredients that are effective in supporting incredible hearing naturally.
**yusleep**
yusleep is a gentle, nano-enhanced nightly blend designed to help you drift off quickly, stay asleep longer, and wake feeling clear.
**mitolyn**
mitolyn a nature-inspired supplement crafted to elevate metabolic activity and support sustainable weight management.
**sleeplean**
sleeplean is a US-trusted, naturally focused nighttime support formula that helps your body burn fat while you rest.
**wildgut**
wildgutis a precision-crafted nutritional blend designed to nurture your dog’s digestive tract.
**wildgut**
wildgutis a precision-crafted nutritional blend designed to nurture your dog’s digestive tract.
**nitric boost**
nitric boost is a dietary formula crafted to enhance vitality and promote overall well-being.
**prodentim**
prodentim an advanced probiotic formulation designed to support exceptional oral hygiene while fortifying teeth and gums.
**glucore**
glucore is a nutritional supplement that is given to patients daily to assist in maintaining healthy blood sugar and metabolic rates.
**synaptigen**
synaptigen is a next-generation brain support supplement that blends natural nootropics, adaptogens
**vitta burn**
vitta burn is a liquid dietary supplement formulated to support healthy weight reduction by increasing metabolic rate, reducing hunger, and promoting fat loss.
**sugarmute**
sugarmute is a science-guided nutritional supplement created to help maintain balanced blood sugar while supporting steady energy and mental clarity.
**glpro**
glpro is a natural dietary supplement designed to promote balanced blood sugar levels and curb sugar cravings.
https://t.me/rating_online/3
**mind vault**
mind vault is a premium cognitive support formula created for adults 45+. It’s thoughtfully designed to help maintain clear thinking
gm3ed7
yfp0az
7fuwum
dish5c
7czgb3
s0ix51
3vf4we
nhksld
6hl69a
1azr03
6v0wuw
Thanks for sharing such a fastidious thinking, post is pleasant, thats why i have read it
fully
https://datacambodia2.ambarita.org/
4yup6d
3qf64u
ph0tsq
6zmp79
What i don’t understood is in reality how you’re no longer actually a lot more well-favored than you might be now. You’re very intelligent. You recognize thus considerably when it comes to this matter, produced me individually imagine it from numerous various angles. Its like women and men are not interested until it is something to accomplish with Lady gaga! Your personal stuffs nice. At all times maintain it up!
etb7q3
yzuvl5
1efxsm
w19u6i
70gb98
75rk69
reojgd
m7oszl
glstlw
quno6f
This article is very interesting and informative! The website is a great source of useful information.
0000md
st0uqo
8gtgme
Hi, Ido think this is an excellent website. I stujbledupon it 😉 I am going to revisit yet again since I book marked it.
Money and freedom iss the greatest way to change, may you be rich andd contionue to guide other people. https://Menbehealth.Wordpress.com/
lrgnc5